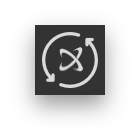Unknown QR Code
Keystone / Cobo Vault uses QR codes to transport data to and from XRP Toolkit. There are several different QR codes available on your Keystone / Cobo Vault and you must scan different ones for different processes. If you see the message below while trying to add an account from a Keystone / Cobo Vault, you're likely scanning a receive address or QR code intended for another application than XRP Toolkit.
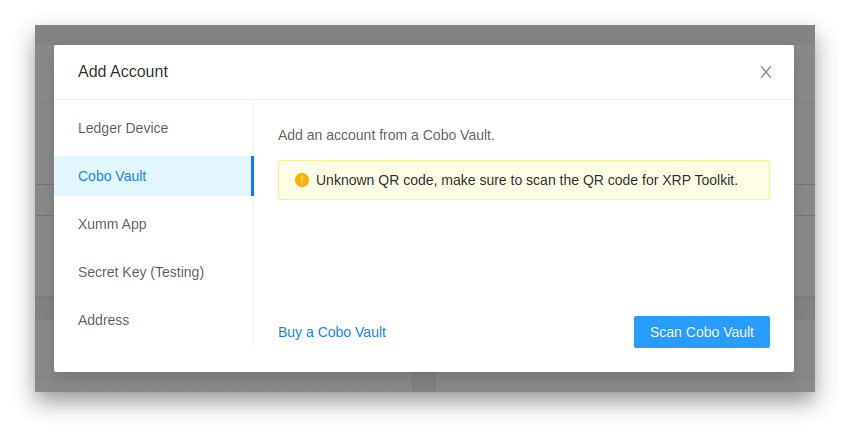
Make sure that you've selected XRP Toolkit on your Keystone / Cobo Vault and that you're scanning the QR code for adding a Watch-only wallet. If it's the first time you're using your Keystone / Cobo Vault with XRP Toolkit, open the menu on your Keystone / Cobo Vault and click Watch-only wallet. Select XRP Toolkit in the list of applications, tap Confirm and tap Display QR code. In XRP Toolkit, click Scan Keystone / Cobo Vault and scan the QR code displayed on your Keystone / Cobo Vault.
If you're trying to add more accounts from your Keystone / Cobo Vault, open the Keystone / Cobo Vault menu and go to My Keystone / Cobo Vault. Make sure the title says XRP Toolkit, otherwise read the section above. In your list of XRP addresses, tap on the icon below for the address you wish to add to XRP Toolkit: