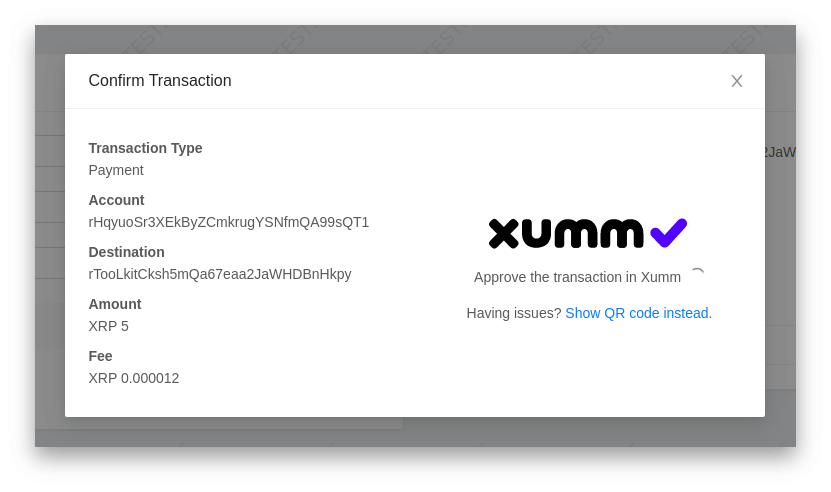Signing Transactions
Transactions you prepare in the XRP Toolkit requires a signature from an authorized wallet before they can be settled on the XRP Ledger. In other words, prepared transactions have no effect until an authorized wallet has signed them.
Once you have prepared a transaction and clicked the corresponding action button, link or toggle, you'll be asked to confirm the transaction using your connected wallet.
Security Reminder
Always review and compare the transaction details in your wallet and the XRP Toolkit confirmation modal. Only sign or approve the transaction if all transaction details match and are correct.
Ledger Devices
Make sure that your Ledger device is plugged in, unlocked and has the XRP app open. Step through the transaction details with the left and right buttons. Carefully review and compare all details displayed on the wallet with those displayed in the XRP Toolkit confirmation modal. Once you've reviewed and compared all transaction details, press both buttons simultaneously to sign and submit the transaction. If any transaction details seem to be modified, unplug your wallet.
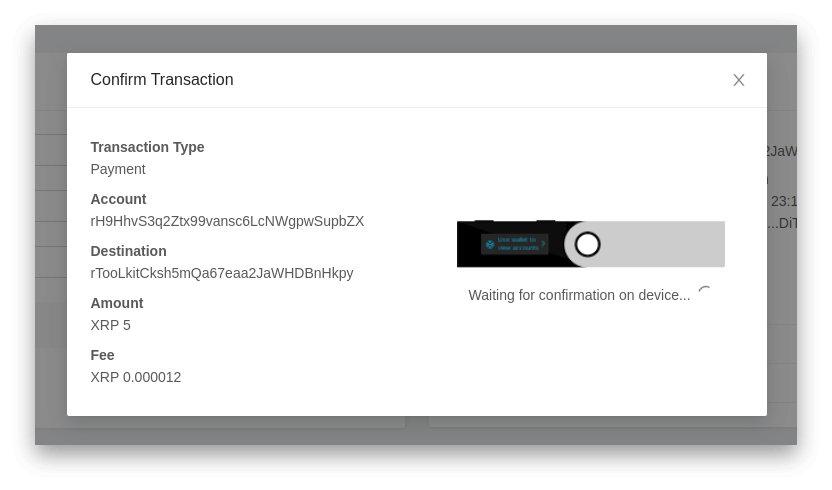
Keystone / Cobo Vault
Turn on your Keystone / Cobo Vault and make sure XRP Toolkit is selected from the Watch-only Wallet menu. The title bar should say XRP Toolkit. Tap the scanning icon in the top right corner on your Keystone / Cobo Vault and scan the displayed QR code. Carefully review and compare all details displayed on your Keystone / Cobo Vault with those displayed in the XRP Toolkit confirmation modal. Once you've reviewed and compared all transaction details, sign the transaction on your Keystone / Cobo Vault. If any transaction details seem to be modified, don't sign the transaction. If all details are correct, click the Next button in XRP Toolkit and scan the signed transaction from your Keystone / Cobo Vault to submit it.
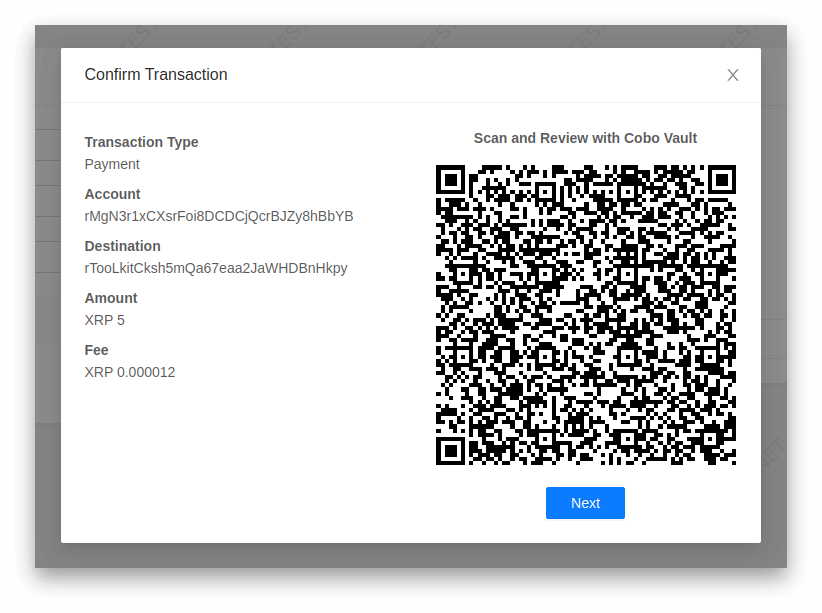
D'CENT Wallet
Make sure your D'CENT biometric wallet is unlocked and connected using USB. Step through the transaction details with the Next button. Carefully review and compare all details displayed on the wallet with those displayed in the XRP Toolkit confirmation modal. Once you've reviewed and compared all transaction details, confirm the transaction on your D'CENT wallet with your fingerprint or PIN code. If any transaction details seem to be modified, unplug your wallet.
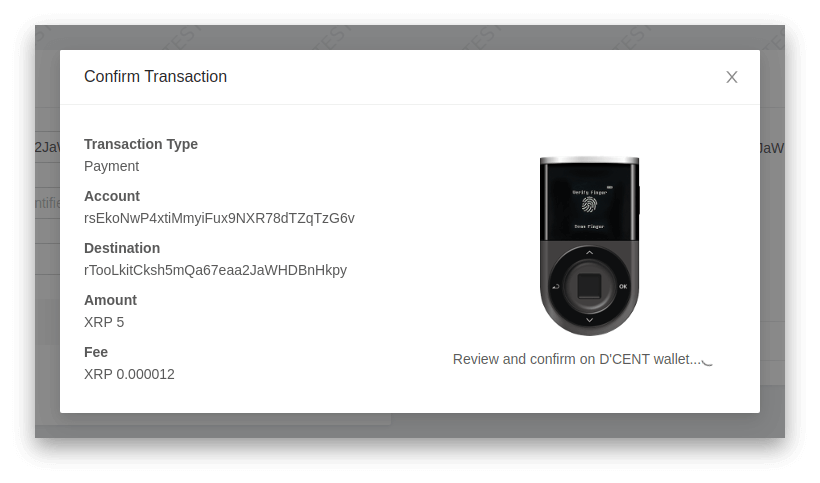
Xumm App
Open the Xumm app on your phone or tablet and follow the instructions displayed in the XRP Toolkit. If the XRP Toolkit displays a QR code, scan it using Xumm. Otherwise, click on the received push notification. Carefully review and compare all transaction details displayed in Xumm with those displayed in the XRP Toolkit confirmation modal. Once you've reviewed and compared all transaction details, click on the Approve button in Xumm to sign and submit the transaction. If any transaction details seem to be modified, close Xumm and ignore the signing request.